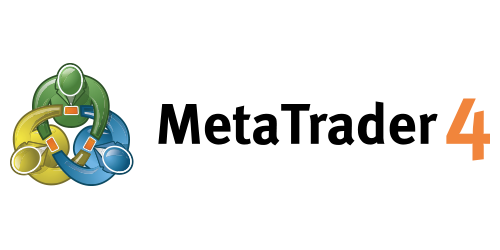MetaTrader4(MT4)は、全世界の投資家やトレーダーに広く利用されているFX取引プラットフォームです。その直感的な操作性と、幅広い取引ツールの提供により、初心者からプロフェッショナルまで幅広いユーザーに支持されています。特に、MT4の「ホットキー」機能は、トレーダーがより迅速かつ効率的に操作を行えるよう支援します。ホットキーとは、メニューやツールバーを使用することなく、キーボードのキーだけで様々なコマンドを実行できるショートカットキーのことを指します。
本記事では、MetaTrader4のホットキー機能の基本から応用までを網羅的に解説します。これにより、読者の皆様はMT4をより効率的に使用するための知識とスキルを深めることができるでしょう。また、日々の取引でこれらのショートカットを使いこなすことで、操作のスピードと正確性が向上し、よりタイムリーな投資判断が可能になります。
この記事を通じて、MetaTrader4のホットキーについての理解を深め、より効果的なトレーディング環境を整えるお手伝いができれば幸いです。次のセクションからは、MT4で利用可能な主要なホットキーとその具体的な使い方について詳しくご説明していきます。
ホットキーの基本
ホットキーとは、コンピューターソフトウェアを使用する際に、マウス操作を伴わずにキーボードの特定のキーを押すことで、様々なコマンドや機能を迅速に実行できるショートカットキーのことです。ホットキーは、ユーザーがソフトウェアの操作を高速化し、より効率的に作業を行うための重要なツールとして機能します。特に、取引のようなスピードが求められる環境では、ホットキーを活用することで、瞬時の市場分析や取引実行が可能になり、競争上の優位性を確保できます。
MetaTrader4(MT4)では、トレーダーが市場のチャンスを逃さず、迅速に対応できるよう、多くのホットキーが用意されています。以下に、MT4で利用可能な主要なホットキーとその機能を一覧でご紹介します:
- 矢印キー(左/右):チャートを左または右にスクロールします。
- 矢印キー(上/下):チャートを迅速に左右にスクロールするか、スケールが定義されている場合は上下にスクロールします。
- Numpad 5:チャートの自動垂直スケールを変更した後に元に戻します。
- Page Up / Page Down:チャートを素早く左または右にスクロールします。
- Home / End:チャートを開始点または終了点に移動します。
- “+” / “-“:チャートを拡大または縮小します。
- Delete / Backspace:選択したグラフィカルオブジェクトを削除するか、最新のオブジェクトを削除します。
- Enter:高速ナビゲーションウィンドウを開閉します。
- Esc:ダイアログウィンドウを閉じます。
- F1 – F12:ユーザーガイドを開く、ヒストリーセンターウィンドウを開く、グローバル変数ウィンドウを開く、MetaEditorをダウンロードするなど、さまざまなウィンドウや機能を呼び出します。
これらのホットキーを覚えておくことで、MetaTrader4を使用している際に手間と時間を節約し、より効果的かつ迅速に取引操作を行うことができるようになります。次のセクションでは、これらのホットキーを具体的な取引シナリオでどのように活用するかについて詳しく説明していきます。
主要なホットキーとその使用方法
MetaTrader4で利用できるホットキーは多岐にわたりますが、ここでは特に頻繁に使用される主要なホットキーに焦点を当て、それぞれの機能と具体的な使用シナリオを詳しくご紹介します。これらを理解し、適切に活用することで、トレーディングの効率が格段に向上します。
F1: ユーザーガイドの開き方
- 機能: MetaTrader4のユーザーガイドを開きます。
- 使用シナリオ: 新しいインジケーターやツールの使用方法について迅速に情報を得たい時に使用します。
F2: ヒストリーセンターウィンドウ
- 機能: 取引履歴や過去のデータを見ることができるヒストリーセンターウィンドウを開きます。
- 使用シナリオ: 過去の市場データを参照して、トレード戦略を検討する際に役立ちます。
Ctrl+D: データウィンドウの開閉
- 機能: チャートの各ポイントでの詳細な情報を提供するデータウィンドウを開閉します。
- 使用シナリオ: チャート上で価格やインジケータの値を詳細に確認する必要がある時に使用します。
F9: 新規注文ウィンドウの呼び出し
- 機能: 取引注文を行うための「新規注文」ウィンドウを開きます。
- 使用シナリオ: 市場の動きに応じて迅速に新規注文をしたい時に便利です。
Ctrl+F9: 取引管理
- 機能: 「ターミナル – トレード」ウィンドウを開き、キーボード操作で取引を管理できるようにします。
- 使用シナリオ: キーボードだけで取引操作を完結させたい時に有効です。特に複数の注文を素早く処理する必要がある場合に役立ちます。
Ctrl+F: クロスヘアの使用
- 機能: クロスヘアツールを有効にし、チャート上で正確なポイントの価格と時間を読み取ることができます。
- 使用シナリオ: チャート上の特定のポイントでの価格アクションの詳細を分析する際に使用します。
これらのホットキーを活用することで、MetaTrader4の操作がより直感的かつ迅速になり、取引の機会を逃すことなく、効果的に市場分析を行い、即時に反応することが可能になります。次のセクションでは、これらのホットキーをカスタマイズして、さらに個々のトレーディングスタイルに合わせた使いやすさを追求する方法について解説します。
ホットキーのカスタマイズ
MetaTrader4では、標準のホットキー以外にも、「ナビゲーター」ウィンドウの要素にショートカットを設定することで、ユーザーが自分の取引スタイルや好みに合わせてカスタマイズすることが可能です。これにより、より個人に合わせた効率的なトレーディング環境を構築することができます。以下に、「ナビゲーター」ウィンドウでのショートカット設定方法を詳しく説明します。
「ナビゲーター」ウィンドウでのショートカット設定
「ナビゲーター」ウィンドウでは、口座情報、インジケーター、エキスパートアドバイザーなど、さまざまな要素へ素早くアクセスするためのショートカットを設定できます。以下の手順に従って、特定の要素にショートカットを設定する方法を説明します。
- 「ナビゲーター」ウィンドウを開きます。
- ショートカットを設定したい要素(例えば特定のインジケーターやエキスパートアドバイザー)を右クリックします。
- コンテキストメニューから「ショートカット設定」を選択します。
- 希望のキーコンビネーションを入力し、「OK」をクリックして設定を保存します。
この方法により、MetaTrader4内でのナビゲーションがさらにスムーズになり、より迅速に必要な操作を行うことができるようになります。例えば、特定のエキスパートアドバイザーを頻繁に使用する場合、それに簡単にアクセスできるショートカットを設定することが効果的です。
このセクションで説明したカスタマイズ方法を通じて、MetaTrader4を自分のトレーディングスタイルに合わせて最適化し、取引の効率を向上させることが可能です。次のセクションでは、これらのショートカットを実際のトレーディングシナリオでどのように活用するかの具体例をご紹介します。
効率的なトレーディングのためのヒント
MetaTrader4のホットキーを活用することで、取引操作のスピードと効率を大幅に向上させることが可能です。ここでは、ホットキーを使用してトレーディング効率を最大化するためのヒントとテクニックをいくつかご紹介します。これらのテクニックを取り入れることで、操作時間を短縮し、市場の変動に迅速に対応することができます。
ホットキーの事前設定
- ホットキーの計画: 事前にどのホットキーをどの操作に割り当てるか計画を立てます。最も頻繁に使用する機能には、覚えやすくアクセスしやすいキーを割り当てることが重要です。
- カスタマイズ: 標準のホットキー設定でカバーされていない特定のニーズに対応するため、カスタムホットキーを設定します。例えば、よく使用する特定のインジケーターやトレーディングスクリプトにホットキーを割り当てることで、一つのキー操作で即座に実行できます。
緊急時の対応用ホットキーの設定
- ナビゲーターショートカット: 緊急時に迅速に対処するためのエキスパートアドバイザーやスクリプトを「ナビゲーター」に設定し、特定のホットキーを割り当てます。例えば、市場が急変した際にすぐにリスクを管理するためのスクリプトを起動するホットキーを設定することが考えられます。
- リスク管理: 大きなニュースイベントや市場の急変時にポジションを迅速にクローズするためのホットキーを用意しておくと、リスクを即座に管理することが可能です。このホットキーは、すべての取引を一括で閉じる機能に割り当てることが効果的です。
ホットキーの練習と慣れ
- シミュレーション: 実際の取引前にデモアカウントを利用してホットキーの操作を練習します。これにより、ホットキーの位置や機能を覚え、実際の取引時にスムーズに操作できるようになります。
- レビューと調整: 定期的にホットキー設定を見直し、より効果的なものに調整します。使用頻度の低いホットキーは他の機能に割り当て直すなど、継続的に最適化を行います。
これらのヒントを活用することで、MetaTrader4を使ったトレーディングがより迅速かつ効率的になり、市場の機会を最大限に活用することができるようになります。ホットキーは小さなツールですが、それをうまく使いこなすことで大きな利益へとつながる可能性を秘めています。
まとめ
この記事を通じて、MetaTrader4(MT4)のホットキーの基本から応用までを詳しくご紹介しました。ホットキーは、トレーディングプラットフォームの操作を迅速化し、トレーダーが市場の変動に素早く対応できるよう支援する重要なツールです。特に、取引の決断が秒単位で求められる状況では、ホットキーの効果的な使用が成功の鍵となります。
ホットキーを活用することで、以下のような多くの利点があります:
- 操作の迅速化:複数のステップを省略し、ワンタッチで必要なコマンドを実行できます。
- 効率の向上:より少ない動作でより多くの作業を完了させることができます。
- エラーの削済:繰り返し同じキー操作で作業を行うことで、マウス操作による誤クリックを減少させます。
- 集中力の維持:操作に必要な時間が短縮されることで、市場分析や戦略立案により多くの時間を割くことができます。
これからMetaTrader4を使用する際は、是非、今回紹介したホットキーを積極的に活用してみてください。また、ホットキーのカスタマイズを行い、自分のトレーディングスタイルに最適な設定を見つけることも重要です。ホットキーの設定や使用方法についてさらに学びたい場合は、MetaTrader4の公式ユーザーガイドやオンラインのフォーラムを参照すると良いでしょう。
この記事が、より効率的かつ効果的なトレーディングに向けた一助となれば幸いです。今後もMetaTrader4を使いこなし、トレーディングの成功を目指しましょう。
参考資料
この記事で説明したMetaTrader4のホットキーに関する詳細な情報や、さらに詳しい操作方法については、公式のMetaTrader4ユーザーガイドが非常に役立ちます。ユーザーガイドは、プラットフォームの使用方法全般にわたり詳細な情報を提供しており、ホットキーの設定やカスタマイズ方法についても具体的に解説されています。
ユーザーガイドにアクセスするには、以下のリンクをご利用ください:
このリンクからは、MetaTrader4のさまざまな機能に関する説明に加えて、ホットキーを活用する上での詳細なガイドラインが提供されています。初心者から上級者まで、すべてのトレーダーにとって有用な情報が含まれているため、ぜひ活用して、効率的なトレーディングを実現してください。
There are various methods used in the Client Terminal to acc…
MetaTrader4の公式ホームページからのホットキーに関する情報の日本語訳
ホットキー(加速キー)は、メニューやツールバーを使用せずに、さまざまなコマンドを迅速に実行できるキーおよびその組み合わせです。
左矢印 – チャートを左にスクロールします。
右矢印 – チャートを右にスクロールします。
上矢印 – チャートを速やかに左にスクロール、またはスケールが定義されている場合は上にスクロールします。
下矢印 – チャートを速やかに右にスクロール、またはスケールが定義されている場合は下にスクロールします。
Numpad 5 – チャートの自動垂直スケールが変更された後に復元します。スケールが定義されている場合、このホットキーでチャートを可視範囲内に戻します。
Page Up – チャートを速やかに左にスクロールします。
Page Down – チャートを速やかに右にスクロールします。
Home – チャートを開始点に移動します。
End – チャートを終了点に移動します。
“-“ – チャートを縮小します。
“+” – チャートを拡大します。
Delete – 選択されたすべてのグラフィックオブジェクトを削除します。
Backspace – チャートウィンドウに配置された最新のオブジェクトを削除します。
Enter – 高速ナビゲーションウィンドウを開閉します。
Esc – ダイアログウィンドウを閉じます。
F1 – この「ユーザーガイド」を開きます。
F2 – 「履歴センター」ウィンドウを開きます。
F3 – 「グローバル変数」ウィンドウを開きます。
F4 – MetaEditorをダウンロードします。
F6 – チャートウィンドウにアタッチされた専門家(エキスパートアドバイザー)をテストするための「テスター」ウィンドウを呼び出します。
F7 – アタッチされた専門家のプロパティウィンドウを呼び出し、設定を変更します。
F8 – チャート設定ウィンドウを呼び出します。
F9 – 「新規注文」ウィンドウを呼び出します。
F10 – 「ポップアップ価格」ウィンドウを開きます。
F11 – フルスクリーンモードを有効/無効にします。
F12 – チャートを左に1バー分移動します。
Shift+F12 – チャートを右に1バー分移動します。
Shift+F5 – 前のプロファイルに切り替えます。
Alt+1 – チャートを棒グラフとして表示します(棒グラフに変換)。
Alt+2 – チャートをローソク足として表示します(ローソク足に変換)。
Alt+3 – チャートを折れ線グラフとして表示します(折れ線グラフに変換)。
Alt+A – すべてのテスト/最適化結果をクリップボードにコピーします。
Alt+W – チャート管理ウィンドウを呼び出します。
Alt+F4 – クライアントターミナルを閉じます。
Alt+BackspaceまたはCtrl+Z – オブジェクトの削除を元に戻します。
Ctrl+A – すべてのインジケーターウィンドウの高さをデフォルトに配置します。
Ctrl+B – 「オブジェクトリスト」ウィンドウを呼び出します。
Ctrl+CまたはCtrl+Insert – クリップボードにコピーします。
Ctrl+E – エキスパートアドバイザーを有効/無効にします。
Ctrl+F – 「クロスヘア」を有効にします。
Ctrl+G – グリッドの表示/非表示を切り替えます。
Ctrl+H – OHLCラインの表示/非表示を切り替えます。
Ctrl+I – 「インジケーターリスト」ウィンドウを呼び出します。
Ctrl+L – 出来高の表示/非表示を切り替えます。
Ctrl+P – チャートを印刷します。
Ctrl+S – チャートをファイルに保存します(拡張子:CSV, PRN, HTM)。
Ctrl+WまたはCtrl+F4 – チャートウィンドウを閉じます。
Ctrl+Y – 期間区切りの表示/非表示を切り替えます。
Ctrl+ZまたはAlt+Backspace – オブジェクトの削除を元に戻します。
Ctrl+D – 「データウィンドウ」を開閉します。
Ctrl+M – 「マーケットウォッチ」ウィンドウを開閉します。
Ctrl+N – 「ナビゲーター」ウィンドウを開閉します。
Ctrl+O – 「セットアップ」ウィンドウを開きます。
Ctrl+R – 「テスター」ウィンドウを開閉します。
Ctrl+T – 「ターミナル」ウィンドウを開閉します。
Ctrl+F5 – 次のプロファイルに切り替えます。
Ctrl+F6 – 次のチャートウィンドウをアクティブにします。
Ctrl+F9 – 「ターミナル – トレード」ウィンドウを開き、フォーカスをそこに移します。これ以降、取引活動はキーボードで管理できます。
ナビゲーターウィンドウの任意の要素にホットキーを定義する機能がありますが、「アカウント」グループを除く任意の要素にホットキーを割り当てることができます。要素にキーの組み合わせを定義するには、そのコンテキストメニューから「ホットキーを定義する」コマンドを実行する必要があります。定義されたホットキーは、事前に定義されたものに比べて優先度が高くなります。たとえば、元々Ctrl+Oはターミナル設定ウィンドウを呼び出すために使われていましたが、同じ組み合わせで「オンバランスボリューム」インジケーターを呼び出すように設定すると、Ctrl+Oを押してもターミナル設定ウィンドウは呼び出せなくなります。
参考サイト
There are various methods used in the Client Terminal to acc…
執筆者情報 【執筆】株式会社トリロジー【登録】財務省近畿財務局長(金商)第372号【加入】日本投資顧問業協会 会員番号0…
MT4(メタトレーダー4)には、便利なショートカットキーが多数用意されており、キーボード上の特殊キーやアルファベットキー…